(Power Apps)Excelのチェックリスト入力アプリを作る
前回はカメラアプリを使った単独で実行可能なPower Appsアプリを作りました。
今回はデータ ソースにアクセスしてPower Appsを使ってデータを入力するようなアプリを作ってみます。
ということで今回は業務アプリとしてよくありがちなExcelと連携するチェックリスト アプリを作っていきます。
チェックリストを作る
前準備(Excel)
- Excelからテーブルを作っておく。テーブル名は"チェックリスト"としておく。
- 日時を登録したいので"確認日時"列の書式を"yyyy/MM/dd HH:mm:ss"とする。
- One Drive上にExcelを保存する。
出来上がったのがこちら。

Power AppsでExcelからアプリを構築する
- アプリの新規作成し、接続からOne Driveを選択する。
- 先程作成したExcelファイルを選択して、テーブルを選択して接続する。
- しばらくするとアプリが作成される。
ちなみにこの時点でPower Appsが忖度してある程度アプリが出来上がります。 実行するとこのようになります。

Excel にはこのようにデータが記録されます。

このままではアプリとしては使えたものではないので調整していきます。
登録画面を編集する
そのままだと日時を手動入力したり、確認項目が自由入力となり統一されていません。 また、日時もUTCになっているのでタイムゾーンを合わせなければなりません。 ここではチェック項目を登録するための画面を調整していきます。
- ツリービューからEdit Screen1を選択する。
- ツリービューのEditForm1を選択してプロパティのフィールドから備考を選択する。備考は自由入力としたいのでテキスト入力項目を選択してプロパティのモードから"複数行"を選択する。
- 確認項目は確認済みなら"済"、それ以外は空欄とする。確認項目のカードを選択してプロパティの詳細タブからロックを解除する。Update に"済"を入力する。テキスト項目は削除しておく。
- 確認日時項目も同じくプロパティのロックを解除する。Power Apps ではUTC日時を扱っているのでUTC日時からの変換方法に従って、Update に"DateAdd(Now(), -TimeZoneOffset(Now()), Minutes)"を入力する。
- 確認者は利用ユーザー名を設定する。同上&省略。Update に"User().FullName"を入力する。
- 確認者(アドレス)は利用ユーザーのメールアドレスを設定する。Update に"User().Email"を入力する。
これで登録画面は問題なく入力した情報が登録されるようになりました。
一覧画面を編集する
一覧画面は登録済みの情報を表示していますが、初期状態では表示したい情報が適切に表示されているわけではありません。 表示したい情報を適切に表示し、かつ検索条件も調整していきます。
- ツリービューからBrowseScreen1 - BrowseGallery1を選択する。
- Title1のTextプロパティに"ThisItem.確認者"を入力する。
- SubTitle1のTextプロパティに"ThisItem.'確認者(アドレス)'"を入力する。
- Body1は削除し、アイテム内の外観は必要に応じて調節する。
- ツリービューからBrowseGallery1を選択してプロパティのItemsに"SortByColumns(Search([@チェックリスト], TextSearchBox1.Text, "備考","確認者"), "確認日時", If(SortDescending1, Descending, Ascending))"を入力する。
実行結果
登録画面はシンプルにこれだけです。

一覧画面もちょっとだけ見た目を調整しました。検索テキストも確認者で検索できるようになっています。

最後に
Excelの一覧をテーブルで作っておくだけで自動的にアプリが作られるのは本当に強いですね。 最初のうちはこういったテンプレートから生成されたアプリを改造しつつちょいちょい入出力項目を追加していくのがいいのでしょう。
今回作ったアプリも必要最低限だけなので、実務で使おうとするとExcelに列を足していけばいいです。 Excelに複数ユーザーから入力してもらうユースケースは業務上多いはずなので、この方法でカスタマイズしていけば業務改善のハードルもかなり下がりそうですね。
(Power Apps)単体で起動するカメラアプリを作る
先日、Power Platform Day Winter'19 Oosakaに参加してから、Power Appsがマイブームです。 とはいえ、私自身まだまだ初心者なので色々試しつつ遊んでいる最中です。
概要
今回は折角なのでPower Appsでカメラアプリの作り方を残しておきます。 カメラアプリといいながら撮影したイメージは特にどこに残すというものではありません。 保存先はデータソースなりを変更すればいいので、今回はその部分については触れません。
カメラアプリを作る
カメラアプリということでせっかくなのでモバイル端末でも利用できるようにしています。 モバイルアプリからPower Appsアプリを使う場合は以下のアプリをインストールしておいてください。
apps.apple.com手順
- [キャンパス]から新規作成
- [空のアプリ] - [携帯電話レイアウト]で新規作成
- ラジオボタンを配置する。これはどのカメラを使用するか選択するためのもの。Items に "[0,1,2]", Default に "0" を設定する。
- メディア から カメラを選択して適当にサイズ調整する。
- カメラの Camera に "Radio1.Selected.Value"を入力する。 StreamRate に"100"を設定する。
- モバイル端末で開くとカメラの使用許可を求められるので許可しておく。
- カメラの OnSelect に"Collect(Phots, Camera1.Photo);"を入力する。
- 水平ギャラリーを選択する。データソースを先程入力した"Phots"を選択する。
- 保存して発行する。
手順8.でPhotsを選択する場合は以下のようなポップアップが出てきます。

実行結果

こんな感じで撮影したイメージが画面下部に表示されるようになります。
注意点
- カメラを使用するのでデバイスの使用許可を設定する必要があります
- カメラのStreamRateはカメラ画像の更新頻度です。 100 ~ 3,600,000の値を設定しましょう。(カメラ コントロール:リファレンス)
最後に
Power Apps 楽しいですね。 単体でアプリを作るならこれほど敷居が低い仕組みもないと思います。 特にデバイスを使用したものが簡単にクロスプラットフォームで作れるのがいいですね!
少し難点を上げるとすれば、このあとデータを保存したり一覧に表示する情報を増やしたり画面遷移したりすると一気に複雑化します。 この複雑さをPower Appsで実現するにはどうするかを考えるのが結構難しかったりします。
とはいえ、簡単な単機能のアプリくらいならサクサク作れるのでこれからもPower Appsで遊んでいきたいと思います!
WPF on .NET Core 3.0アプリをAzure PipelinesでビルドしてAppCenterにリリースする
タイトルまんまです。
2ヶ月ほど前に WPF / WindowsForms に対応した App Center について色々遊んでいましたが、Distribute については .NET Framework だとちょっと面倒な部分があったので .NET Core 3.0 が GA されるまで放置してました。 9月に無事 .NET Core 3.0 が GA されたので色々試した結果、Azure Pipelines を使用して App Center Distribute へリリースするところまでできたので備忘録として残したいと思います。
前回までの記事
やりたいこと
- GitHub 上のコードにプッシュ
- Azure Pipelines が上記をトリガーにビルド&publish
- 成果物を App Center Distribute へリリース
- メールで通知してアプリを配布する
今回はこういった流れでコードのプッシュから配布までをやってみます。
これができると例えば"release ブランチにコードをプッシュしたらステークホルダー グループに登録したユーザーにメールで通知する"みたいなことが可能になります。
開発環境
- Visual Studio 2019
- .NET Core 3.0.100
- WPF
- C#
やってみる
ということで早速やっていきます。 GitHub と Azure Pipelines との連携はググるレベルでもないので省略します。
App Center の設定
App Center の設定はプロダクトによって異なるので必要な情報のみ記載します。 Release Group の登録やバージョン番号の管理など予め設定されているものとします。
Azure Pipelines から App Center Distribute を使用するためには以下のページが参考になります。
Azure Pipelines との連携に API Token が必要になるので発行しておきましょう。
次に、App Center タスクに必要な情報を取得しておきます。
まずはApp slugです。こちらは上記 URL にも記載されていますが、リリース先の App Center ページの URL から取得します。
https://appcenter.ms/users/{username}/apps/{app_identifier}このような URL 形式になっていると思うので、{username}と{app_identifier}を結合して{username}/{app_identifier}としたものがApp slugとなります。
そしてDestination IDsです。こちらはリリースグループを識別するための ID です。
取得方法は上記 URL に記載がありますので参照してください。
とりあえず App Center で必要なのはここまで。
Azure Pipelines の設定
Azure Pipelines と App Center との連携には[Project Settings] - [Service connections] から設定します。 App Center の API Token が必要になるのでご注意を。
今回設定したタスクは以下のとおりです。(タスク名を列挙しています)
- NuGet tool installer
- NuGet
- Use .NET Core
- .NET Core
- Archive files
- App Center distribute
NuGet tool installer, NuGet, Use .NET Core はいつも通りのやつなので省略します。
1つ注意点として、Use .NET Coreに指定するバージョン番号は .NET Core 3.0 の場合は、3.0.100などになります。
一度ローカル環境で dotnet コマンドを実行してバージョン番号を確かめておきましょう。(私はこれにちょいハマりました)
.NET Coreタスクはビルド用と publish 用に2つ使用します。
ビルドは特別なことはしていないので省略します。
publish はタスクのArgumentsに以下を設定しました。
-c Release -r win10-x64 /p:PublishSingleFile=true --output $(Build.ArtifactStagingDirectory)

シングルファイルでパッケージして、出力先を$(Build.ArtifactStagingDirectory)としました。
なぜこうしているかはハマリポイントを参照してください。
次にArchive filesです。
こちらも普通に publish で生成したファイルを zip にするだけです。
WPF アプリを App Center Distribute に追加するには .zip もしくは .msi でなければならないため、このタスクを追加しています。
ここはもうそのまままですね。

最後はApp Center distributeです。
このタスクの各種設定地については以下を参照して下さい。
- App Center service connection
接続先の App Center を選択します。選択式なので迷うことはないでしょう。 - App slug
アプリケーション名とユーザー名を組み合わせたものです。App Center の設定を参照してください。 - Binary file path
発行対象のファイルパスを指定します。ここには先程Archive filesで指定した出力先を設定します。 - Build version
アプリのバージョン番号を指定します。ここは過去のバージョンよりも大きい数値を設定する必要があります。 - Create release notes
リリースノートをどうするか選択します。Enter Release Notesを選択するとリリースノートを入力できるようになります。Select Release Notes Fileを選択すると、リポジトリ内にあるファイルをリリースノートとして使用します。こちらはプロダクトに合わせて設定してください。 - Destination IDs
配布先の ID です。ステークホルダーやテスターなど、アプリを配布したいグループの ID を設定します。ID の取得方法はApp Center の設定を参照してください。
今回は以下のようなりました。

これを実行すれば、App Center へ配布して登録されているユーザーへメールで通知されます。
今回のYAML
今回作成したタスクをYAMLで出力するとこうなります。
pool: name: Azure Pipelines steps: - task: NuGetToolInstaller@1 displayName: 'Use NuGet 4.4.1' inputs: versionSpec: 4.4.1 - task: NuGetCommand@2 displayName: 'NuGet restore' inputs: restoreSolution: Samples/AppCenter.Wpf/AppCenter.Wpf.sln - task: UseDotNet@2 displayName: 'Use .Net Core sdk 3.0.100' inputs: version: 3.0.100 - task: DotNetCoreCLI@2 displayName: 'dotnet build' inputs: projects: 'Samples/AppCenter.Wpf/AppCenter.Wpf/**/*.csproj' - task: DotNetCoreCLI@2 displayName: 'dotnet publish' inputs: command: publish publishWebProjects: false projects: 'Samples/AppCenter.Wpf/AppCenter.Wpf/**/*.csproj' arguments: '-c Release -r win10-x64 /p:PublishSingleFile=true --output $(Build.ArtifactStagingDirectory)' zipAfterPublish: false modifyOutputPath: false - task: ArchiveFiles@2 displayName: 'Archive $(Build.ArtifactStagingDirectory)' inputs: rootFolderOrFile: '$(Build.ArtifactStagingDirectory)' - task: AppCenterDistribute@3 displayName: 'Deploy $(Build.ArtifactStagingDirectory)/$(Build.BuildId).zip to Visual Studio App Center' inputs: serverEndpoint: '<連携した App Center を選択する>' appSlug: '<slug を設定する>' appFile: '$(Build.ArtifactStagingDirectory)/$(Build.BuildId).zip' buildVersion: 1.2.0 symbolsOption: UWP releaseNotesOption: file releaseNotesFile: Samples/AppCenter.Wpf/AppCenter.Wpf/ReleaseNote.txt distributionGroupId: '<Group ID を設定する>' isSilent: false
ハマリポイント
publishする際に出力先を指定しないとFile not foundになる
そのまんまですが、publish で--outputを指定していないと以下のようなエラーが出力されます。
なぜこのような現象が発生するのかは不明です。
--outputを指定すれば回避できるので素直に指定しましょう。
##[error]Error: form-data: EISDIR: illegal operation on a directory, read
ビルド番号が指定されていないとApp Centerからレスポンスコード422が返ってくる
こちらもそのまま。
App Center distributeタスクのBuild versionが未指定だと以下のように422が返ってきます。
バージョン番号を設定することで回避できるのでこちらも素直に設定しましょう。
##[error]"{\"status\":\"error\",\"message\":\"Version could not be created from build.\"}"
わかっていない・試してないところ
.msi での配布
Azure Pipelines の Hosted を使用して .msi ファイルを作るには Wix が必要になります。 この .msi ファイルであれば .NET Framework でも配布は可能です。 私は Wix は使ったことがないため、 .msi ファイルの配布は試したことがありません。
Build versionを動的に設定する
今回の方法ではApp Center distributeタスクのBuild versionは固定値になっています。
できればここは動的に設定できるようにしたいところ。
策としては以下の2つでしょうか。
- ブランチにバージョン番号のタグを設定し、PowerShell を使ってブランチのタグからバージョン番号を取得する
- .msi を作成して製品バージョンを手動で設定してプッシュする
.msi の方は説明を読む限り App Center 側で製品バージョンを読み込んでくれるようです。(未検証) .NET Core の場合はもうちょいうまいやり方ってないんでしょうかね? この辺は知識不足なのでもっといい方法があるかもしれません。
最後に
今回でプッシュ→リリースのパイプラインが完成しました。 プロダクトに利用すれば面倒な作業はかなり自動化されそうです。
通知手段がメールしかないのでチャットツールとの連携手段もほしいところ。ここは App Center のアップデート待ちですね。
にしても App Center は日本ではあまり知名度がないのかほとんどブログなどで見かけることがありません。 Analytics や Crashes , Distribute といった仕組みがフルマネージドで提供されている上に組み込みもかんたんなので、使い所は大いにありそうなんですが…。
もし、この記事を見て興味を持った方はぜひチャレンジしてみてください!!
ErgoDox EZのキースイッチとキーキャップを変えてみた
趣味の話です!
私は会社用と自宅用にErgoDox EZを使っているのですが、自宅用のは今年に入ってから購入しました。 ErgoDox EZは、現在販売されているものはキースイッチが差し替えられるようになっているため、最初購入したキースイッチが気に入らない場合は変更することが可能です。
ちなみに私は会社用に購入したものは2年以上前のもののためキースイッチは差し替えることができません。
いろいろなキースイッチを試してみたいな~、という欲求には勝てず、ついついキースイッチとキーキャップを新しく購入してしまいました。
キーキャップとスイッチ届いた! pic.twitter.com/SUDhT1XPse
— 伊右衛門 (@IYEMON018) 2019年9月5日
購入元はTALPさんです。何回かお世話になってますが、良いところですよ。
さて、購入したものを組み込むビフォー・アフターはこちら。
- Before

- After

プロファイルはDCSからDSAに変更しました。また、妻もPCを使用するので印字タイプのキーキャップにしています。 写真じゃわかりにくいですが、水色のキーが白のErgoDox EZと大変マッチしております。
また、キースイッチも少量購入しました。(右側の写真は取り忘れてますが)よく使い、かつ小指や薬指といった力の入りづらい位置に赤軸と青軸のキーを割り当てています。
キースイッチはよく入力する箇所は青軸と赤軸に差し替え pic.twitter.com/cTyXNaoTuG
— 伊右衛門 (@IYEMON018) 2019年9月5日
ErgoDox EZは、キースイッチが変えられるものの、差し替えの際には結構注意が必要です。 キーボードの性質上のせいなのでしょうか、思ったよりもガッチリとキーが固定されており、結構力を入れないとキーが取り外せません。 また、力を入れすぎるとこんな事になりかねません…
あ゛あ゛あ゛あ゛あ゛あ゛あ゛あ゛あ゛あ゛あ゛あ゛ーーーーーーーーーーーーーーーー!!!!!!!!?!!!!っっったぁぁーーーー!!、! pic.twitter.com/cys73lgjP2
— 伊右衛門 (@IYEMON018) 2019年9月5日
取り扱いの際には最新のご注意を!
さて、これで私のErgoDox EZは茶・赤・青の3軸の組み合わせとなりました。 使った感じとしては思った通り、小指・薬指の操作は多少楽になりました。やっぱり青軸のクリック感はキー入力の醍醐味ですね。
予想していなかったのは、赤・青に比べて茶軸の入力が若干違和感があることでしょうか。 これは恐らく私が会社用に使用しているErgoDox EXのキーが赤軸だからでしょう。 1つのキーボードに複数のキースイッチが混ざっていると余計にその差異がわかります。
いっそのこと全部青軸に変えようかな?
(WPF)App Centerでクラッシュ レポートを送る
前回、App Center + WPF を使ってユーザー利用状況を収集する機能を試してみました。 今回はクラッシュ レポートで遊んでみます。
参考資料
今回はこの資料をベースに進めていきます。
意図的にクラッシュさせる
App Center の API をテスト的に使用したい場合は、以下のコードを呼び出してクラッシュさせてね、とのこと。
Microsoft.AppCenter.Crashes.Crashes.GenerateTestCrash();
多分、私がやっているような検証のためのコードだと思うんですが、あってるのかな?
前回クラッシュした情報を取得する
前回アプリがクラッシュしたかどうか、クラッシュした時の情報を取得する方法です。 用途としてはユーザーにより詳細な操作内容を入力してもらうためのクラッシュ レポートを送る、などでしょうか。
前回クラッシュしたかどうかを取得するには、以下のようなコードで実現できます。
bool didAppCrash = await Microsoft.AppCenter.Crashes.Crashes.HasCrashedInLastSessionAsync();
クラッシュ時の情報を取得する方法はこう。
Microsoft.AppCenter.Crashes.ErrorReport crashReport = await Microsoft.AppCenter.Crashes.Crashes.GetLastSessionCrashReportAsync();
Microsoft.AppCenter.Crashes.ErrorReport型では以下のような情報が取得できます。
この辺の情報は見つけられなかったので、クラス定義を翻訳しただけです。間違ってたらごめんなさい。
- Id : クラッシュ レポートの UUID。クラッシュ情報を一位に識別するためのもの。
- AppStartTime : 前回クラッシュしたときのアプリが起動した日時。
- AppErrorTime : 前回クラッシュしたときの日時。
- Device : クラッシュしたデバイスの情報。
Microsoft.AppCenter.Device型。OS の情報とか取れるっぽい。 - Exception : 前回クラッシュした際にスローされた例外インスタンス。App Center に通知される内容と同じもの。
- AndroidDetails : Android 特有のエラー情報。多分、Java の
throwableとの互換性のためのもの。 - iOSDetails : iOS 特有のエラー情報。こちらも iOS との五感のためのものっぽい。
さて、試しに前回クラッシュした情報をエラーメッセージで表示するようなサンプルを作りました。 こんな感じです。
namespace AppCenter.Wpf { using System; using System.Collections.Generic; using System.Windows; using Microsoft.AppCenter.Analytics; using Microsoft.AppCenter.Crashes; /// <summary> /// MainWindow.xaml の相互作用ロジック /// </summary> public partial class MainWindow : Window { public MainWindow() { InitializeComponent(); } private async void MainWindow_OnLoaded(object sender, RoutedEventArgs e) { bool didAppCrash = await Crashes.HasCrashedInLastSessionAsync(); if (didAppCrash) { ErrorReport crashReport = await Crashes.GetLastSessionCrashReportAsync(); MessageBox.Show($"前回セッションでクラッシュしました。{Environment.NewLine}" + $"- 発生日時 : {crashReport.AppErrorTime}{Environment.NewLine}" + $"- エラー内容 : {crashReport.Exception.Message}" , "Report" , MessageBoxButton.OK , MessageBoxImage.Information); } } } }
例外を適当にスローすると App Center にクラッシュレポートが通知されます。初回、レポートが通知されるまで2,3分かかったのでちょっと待ったほうがいいかもしれません。 レポートされると以下のような結果が表示されます。
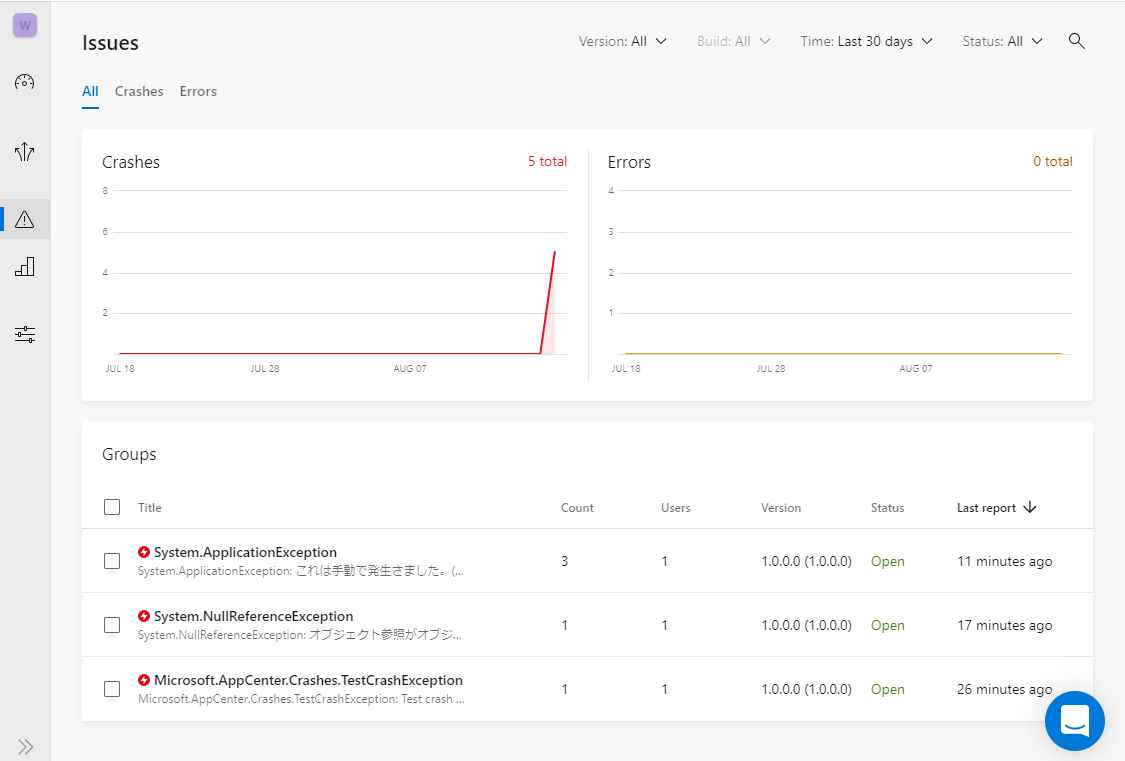
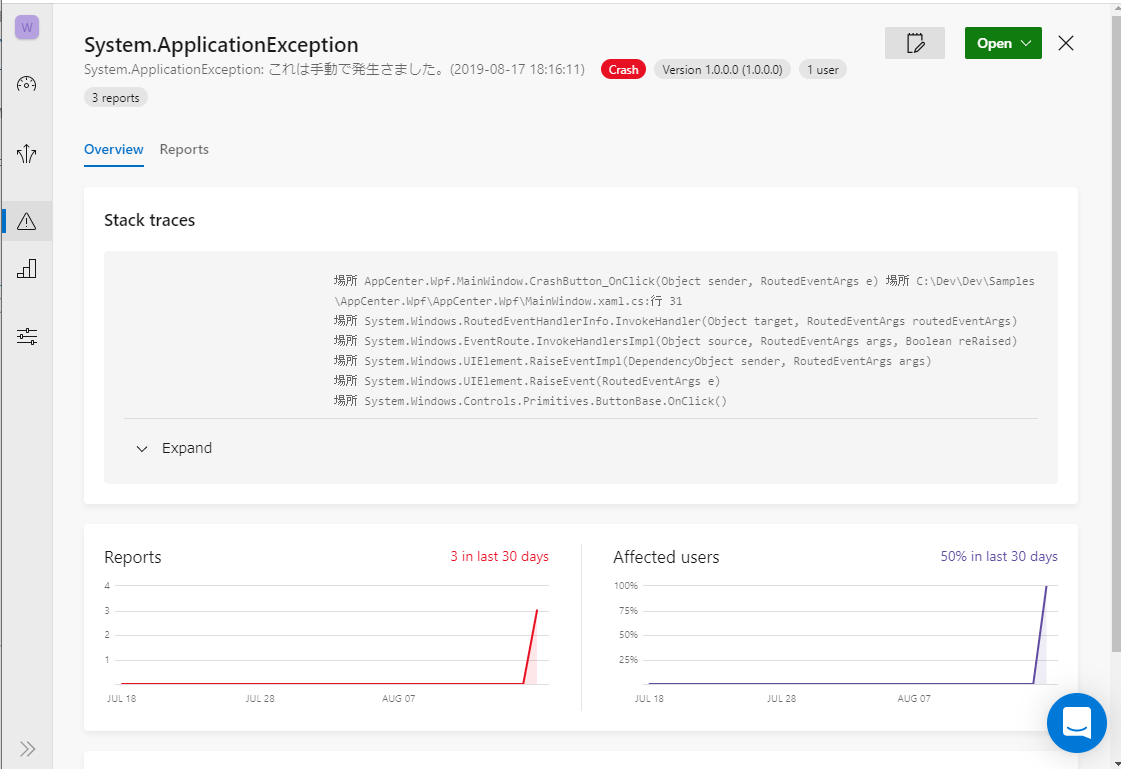
レポートを送信するかどうか判断する
何らかの条件によってクラッシュ レポートを送信したくない場合は次のようにコールバックを呼び出します。
例えば、アプリ固有の例外がスローされた場合、あるレベル以下の例外がスローされても通知しない、といった使い方でしょうか。
このコールバックはAppCenter.Start()よりも前に呼び出す必要があります。
protected override void OnStartup(StartupEventArgs e) { base.OnStartup(e); // アプリ固有の CustomException がスローされた場合、ShouldReportProcessed = true (= 処理済み) であればレポートを出力しない。 // ShouldReportProcessed = false (= 未処理) もしくは CustomException 以外の例外はレポートに通知する。 Crashes.ShouldProcessErrorReport = (ErrorReport report) => !(report.Exception is CustomException customException) || !customException.ShouldReportProcessed; AppCenter.Start("xxxxxxxxxxxxxxxxxxxxxxxx", typeof(Analytics), typeof(Crashes)); }
クラッシュ レポートを送信するかどうかユーザーに確認する
クラッシュ レポートに個人情報などが含まれる場合、予めユーザーに確認しておくことでトラブルを防ぐことができます。 あるいは、プロダクトのポリシーによっては個人情報の収集はユーザーの意思がなくてはならない場合もあるでしょう。 Microsoft でもユーザーへの確認を推奨しています。
App Center でもこの仕組みを使うことができます。
Microsoft.AppCenter.Crashes.Crashes.ShouldAwaitUserConfirmationコールバックを呼び出すことで、レポート送信するかどうかを決定することができます。
このコールバックを使うことで、ユーザーが操作するまでクラッシュ レポートが送られなくなります。
ただし、このコールバックは UI を提供するものではないため、ダイアログは自前で呼び出す必要があります。
また、アプリとしてクラッシュ レポートを送信するかどうかは以下の API によって決定します。
Microsoft.AppCenter.Crashes.Crashes.NotifyUserConfirmation(Microsoft.AppCenter.Crashes.UserConfirmation.Send);
引数の Microsoft.AppCenter.Crashes.UserConfirmationによって、"送信する", "送信しない", "常に送信する" から選択することができます。
試しに書いてみたサンプルはこちら。
protected override void OnStartup(StartupEventArgs e) { base.OnStartup(e); Crashes.ShouldAwaitUserConfirmation = () => { MessageBoxResult result = MessageBox.Show("クラッシュレポートを送信します。よろしいでしょうか?" , "Question" , MessageBoxButton.YesNo , MessageBoxImage.Question); if (result == MessageBoxResult.Yes) { Crashes.NotifyUserConfirmation(UserConfirmation.Send); return true; } else { Crashes.NotifyUserConfirmation(UserConfirmation.DontSend); return false; } }; AppCenter.Start("xxxxxxxxxxxxxxxxxxxxxxxx", typeof(Analytics), typeof(Crashes)); }
クラシュ レポートのログ送信状態を取得する
Microsoft.AppCenter.Crashes.Crashes.ShouldAwaitUserConfirmationコールバックでクラッシュ レポートを送信する前と送信成功・失敗それぞれの場合ごとにコールバックが用意されています。
用途としてはレポートの送信ダイアログを表示したりとかでしょうか。
API は次のとおりです。
- クラッシュ レポートを送信する前に呼ばれるコールバック
Microsoft.AppCenter.Crashes.Crashes.SendingErrorReport
- クラッシュ レポートの送信成功後に呼ばれるコールバック
Microsoft.AppCenter.Crashes.Crashes.SentErrorReport
- クラッシュ レポートの送信失敗後に呼ばれるコールバック
Microsoft.AppCenter.Crashes.Crashes.FailedToSendErrorReport
クラッシュ レポートに添付ファイルを追加する
レポートに画像ファイルやテキストファイル(添付ファイル)を追加する仕組みがあります。 例えばクラッシュした時点のキャプチャなどを送ったりする場合に使用するのでしょうか。 添付ファイルを送信するコールバックは次のとおりです。
Microsoft.AppCenter.Crashes.Crashes.GetErrorAttachments
注意点として、送信可能な添付ファイルのサイズは 7MB となっています。
この容量を超える場合、送信エラーとなります。
検証してませんが、多分Crashes.FailedToSendErrorReportが呼ばれるんじゃないでしょうか。
なお、呼びだされるコールバックの順序は次のようになります。
- Crashes.ShouldAwaitUserConfirmation
- Crashes.GetErrorAttachments
- Crashes.SendingErrorReport
- Crashes.SentErrorReport / Crashes.FailedToSendErrorReport
これらのコールバックを実行するサンプルを書いてみました。
protected override void OnStartup(StartupEventArgs e) { base.OnStartup(e); Crashes.SendingErrorReport += (object sender, SendingErrorReportEventArgs sere) => { // Your code, e.g. to present a custom UI. MessageBox.Show("クラッシュ レポートを送っています。" , "Sending Crash Report" , MessageBoxButton.OK , MessageBoxImage.Information); }; Crashes.SentErrorReport += (object sender, SentErrorReportEventArgs sere) => { // Your code, e.g. to hide a custom UI. MessageBox.Show("クラッシュ レポートの送信を完了しました。" , "Send Crash Report Completed" , MessageBoxButton.OK , MessageBoxImage.Information); }; Crashes.FailedToSendErrorReport += (object sender, FailedToSendErrorReportEventArgs ftsere) => { // Your code goes here. MessageBox.Show("クラッシュ レポートの送信に失敗しました。" , "Send Crash Report Failed" , MessageBoxButton.OK , MessageBoxImage.Information); }; Crashes.GetErrorAttachments = (ErrorReport report) => { ErrorAttachmentLog textLog = ErrorAttachmentLog.AttachmentWithText("This is a text attachment.", "text.txt"); byte[] imageBuffer; using (var bitmap = new Bitmap("test-image.png")) using (var ms = new MemoryStream()) { bitmap.Save(ms, ImageFormat.Png); imageBuffer = ms.GetBuffer(); } ErrorAttachmentLog binaryLog = ErrorAttachmentLog.AttachmentWithBinary(imageBuffer, "test-image.png", "image/jpeg"); MessageBox.Show("Get Error Attachments"); return new List<ErrorAttachmentLog> {textLog, binaryLog}; }; AppCenter.Start("xxxxxxxxxxxxxxxxxxxxxxxxxxxxxxxxxx", typeof(Analytics), typeof(Crashes)); }
なお、送信された添付ファイルは Dignostics から該当のレポートを選択して ATTACHEMENTS タブから参照することができます。
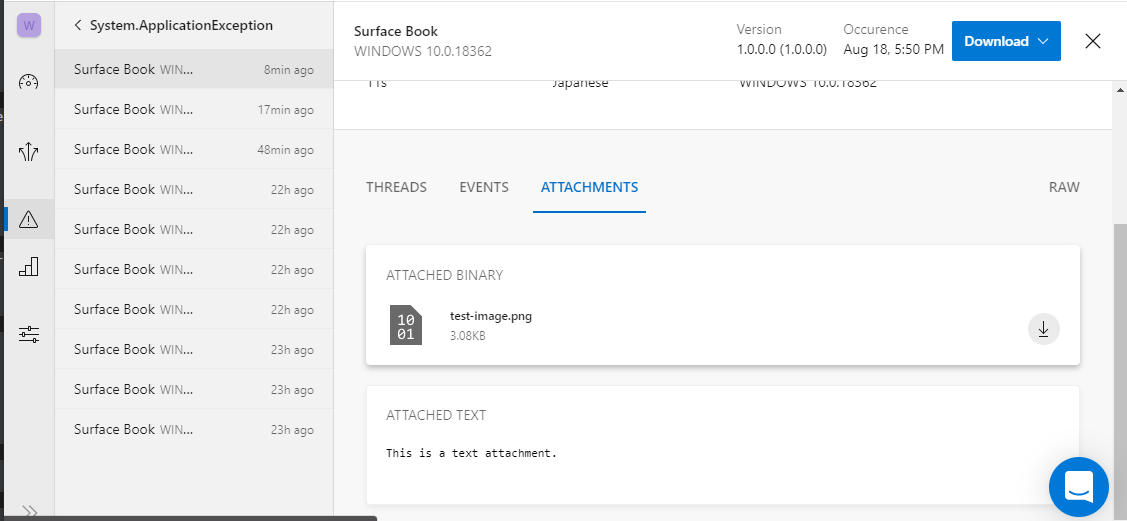
クラッシュ レポートの送信有無を設定する
総合テストや受け入れテストなど、後工程のテストでクラッシュ レポートを送信したくないようなケースで以下の API を使用することで、レポートを送信するかどうかを決定することができます。
Microsoft.AppCenter.Crashes.Crashes.SetEnabledAsync
引数に true を設定することでレポートを送信し、false を設定することでレポート送信を無効化します。
この設定はデバイスのストレージ上(どこかは不明)に保存されるため、一度呼び出すと永続的に適応されるようです。
また、この送信有無を設定したかどうかは以下の API で判定することができます。
bool isEnabled = await Crashes.IsEnabledAsync();
エラー レポートを送信する
App Center ではクラッシュ レポートの他に、何らかの例外がスローされた場合にその内容を App Center に送信する機能があります。 そして、エラー レポートにはキーと値を持つプロパティを登録することができます。 エラー レポートはクラッシュ レポートと同じく Dignostics から参照することができます。
private void ExceptionButton_OnClick(object sender, RoutedEventArgs e) { try { throw new ApplicationException($"これは手動で発生さました。- Exception ({DateTime.Now:yyyy-MM-dd HH:mm:ss})"); } catch (ApplicationException exception) { var properties = new Dictionary<string, string> { { "Category", "Test" }, }; Microsoft.AppCenter.Crashes.Crashes.TrackError(exception, properties); } }
最後に
クラッシュ レポートに関してもいろいろな API が用意されていて検証した感じだとプレビュー版でも特に問題なく使えています。 機能的にも十分なのであとはどう使うかに重点をおいてプロダクトを開発していけば良さげです。

