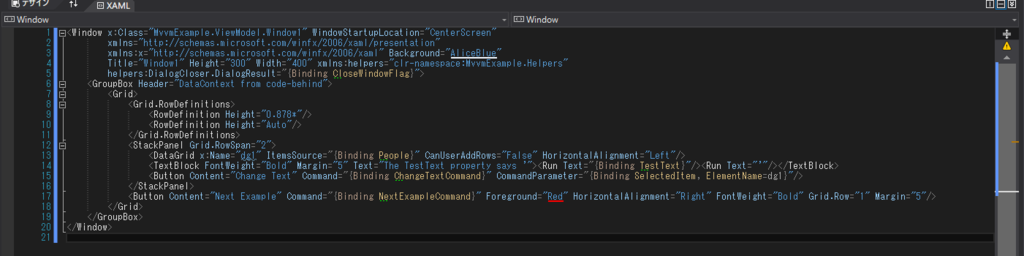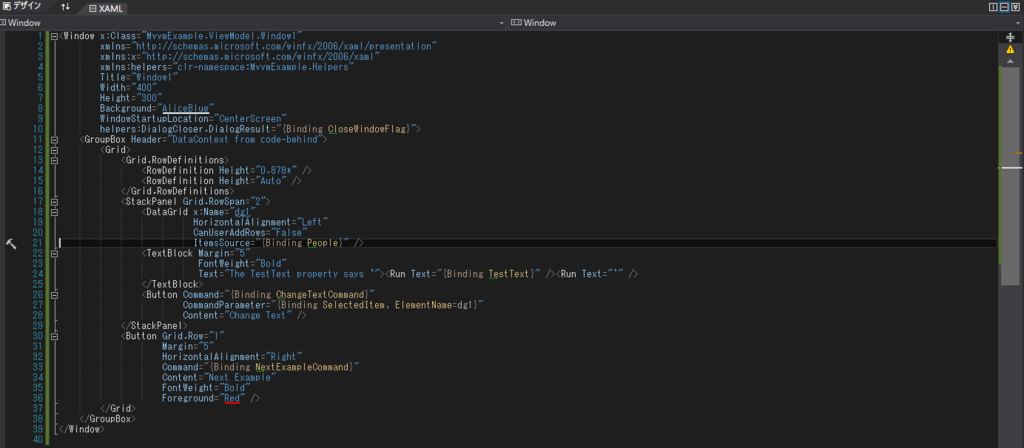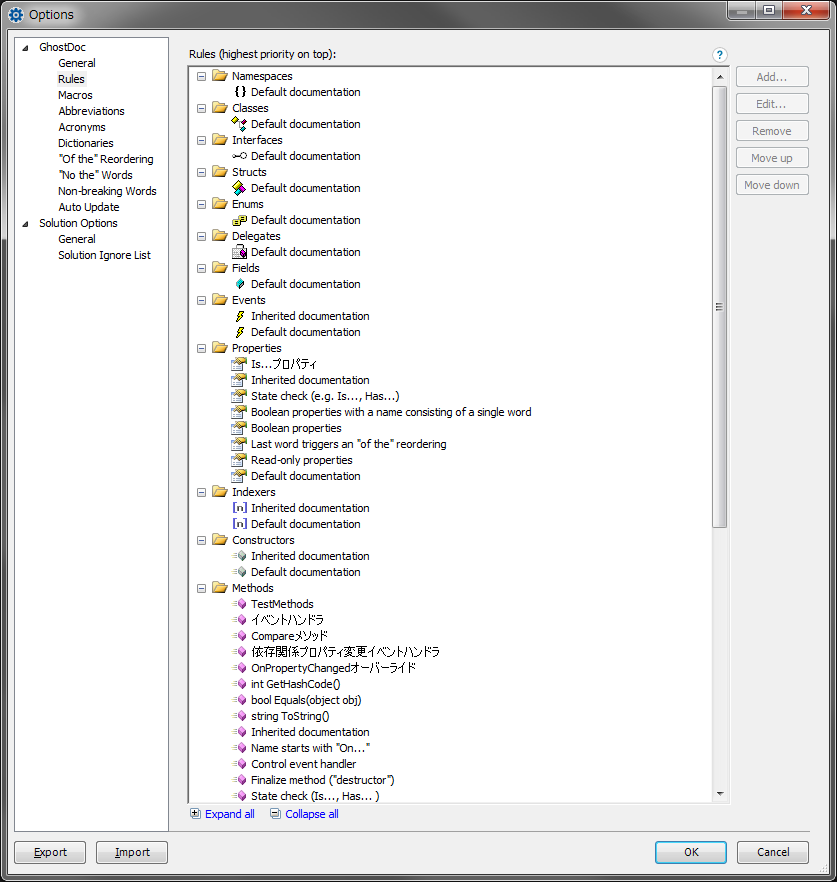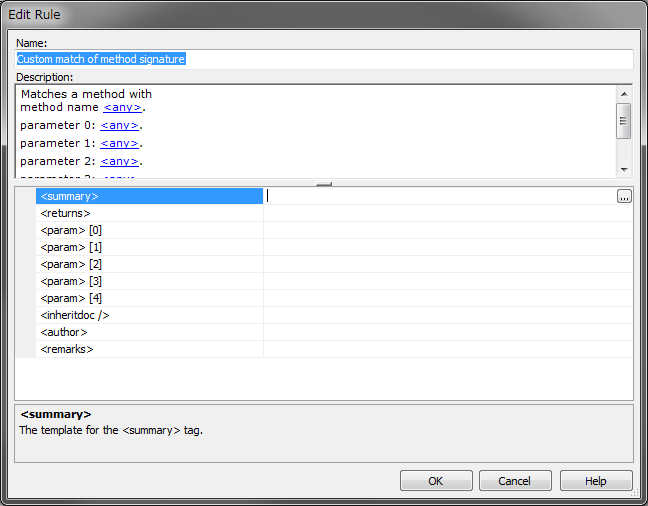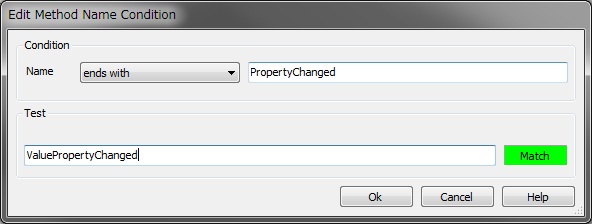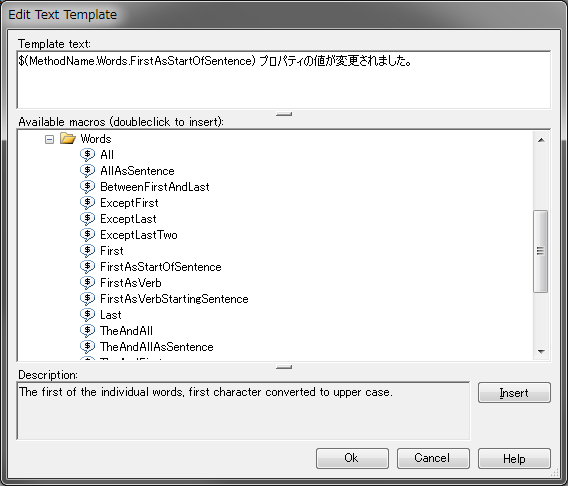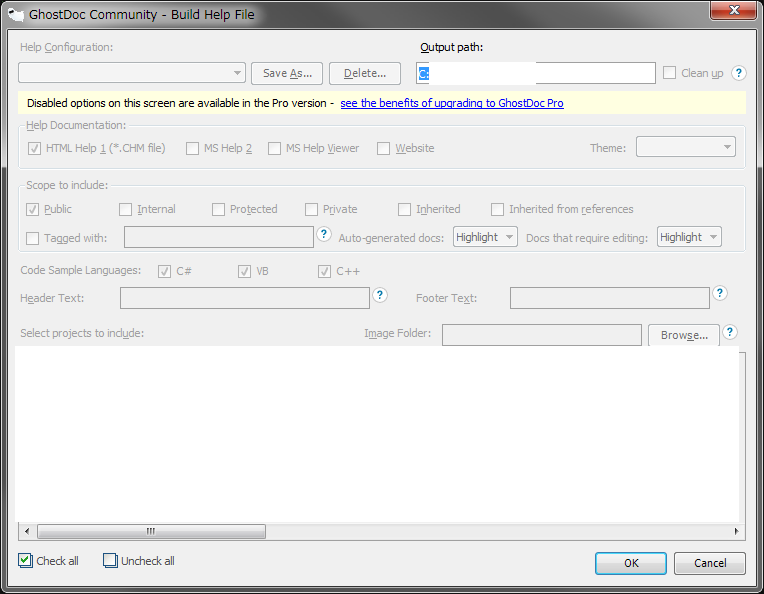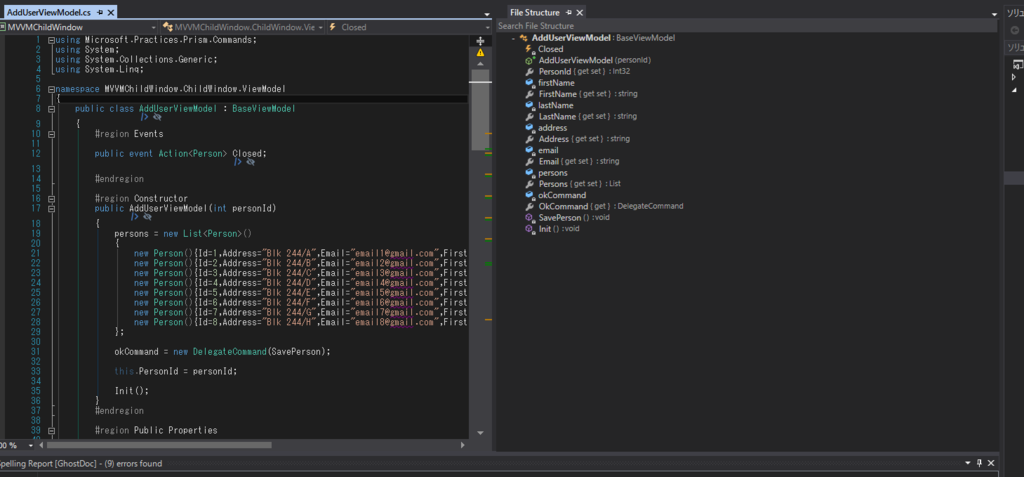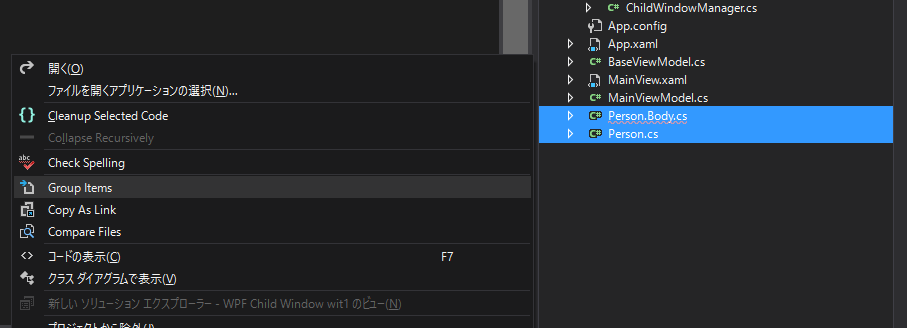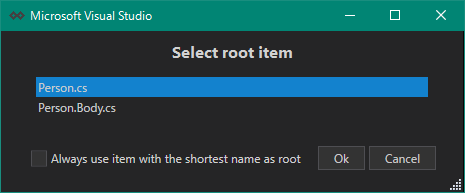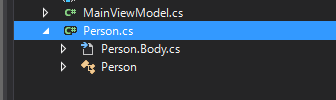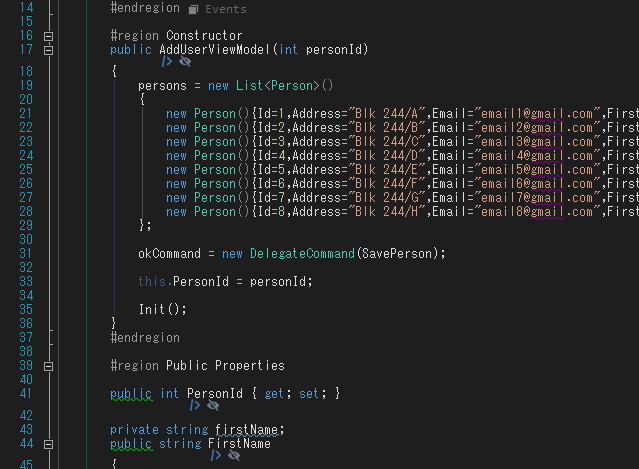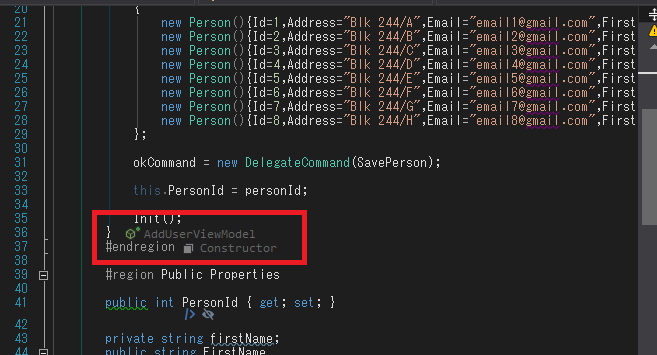Visual Studio であると便利(これがないと生きていけない)拡張機能を紹介します。
ここで紹介する拡張機能は、基本的にVisual Studio 2013/2015 Community 上で使用可能であることを確認しています。
Ghost Doc
ダウンロードページ
submain.com
※画面右[Download]ボタンをクリックして、E-MailAddress を入力してください。
Ghost Dock はC# やVB.Net のXml ドキュメントを自動生成してくれる拡張機能です。
自動生成するコメントは一定のルールに従って生成されます。
生成ルールはオプションから設定することができます。
このルールを上手く使えば、例えばイベントハンドラメソッドのコメントをほとんどほとんど入力する必要なく挿入することができます。
記入したコメントはプレビュー表示することが可能です。
また、プロジェクトのヘルプファイルを作成することも可能です。
こちらも無料版と有料版が有り、有料版ではヘルプファイルにオプション設定が可能になったり、詳細なドキュメント生成ルールを指定することができるようになります。
有料版のドキュメント生成ルールはT4で作成するため、T4に関する知識が必要になります。
そしてGhost Doc のT4エディターはあまり賢くないようで、日本語入力だと入力した文字列が2回表示されます。
また、T4用のAPIも用意されていてGhost Doc のヘルプファイルを見ればメソッド名や引数の情報などが取得できるAPIが確認できます。
(1) コメントの挿入
コメントの挿入は[Ctrl + Shift + D] です。
通常のXml コメントの挿入方法では、Ghost Doc のルールが適応されません。
ショートカットキーはオプションから変更できます。
(2) コメントルールの設定
メニューバー[ツール]-[GhostDoc]-[Options] からオプションウィンドウを表示します。
[GhostDock]-[Rules] から各種ドキュメントの生成ルールを設定することができます。
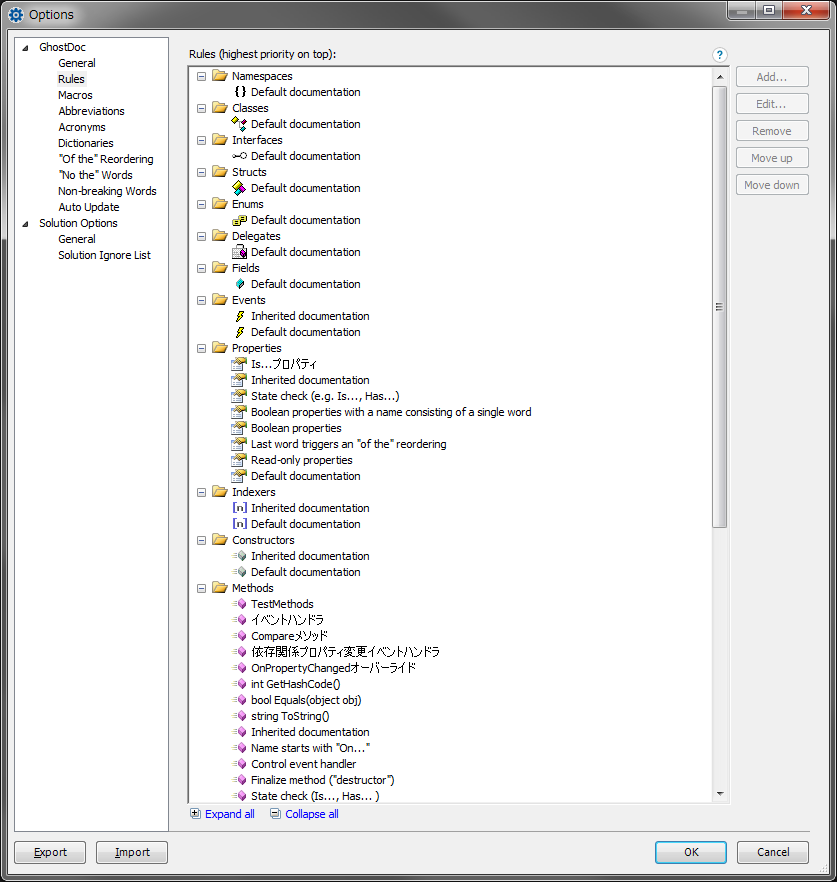
- ウィンドウ右部の[Add] ボタンをクリックして新規にルールを追加することもできます。
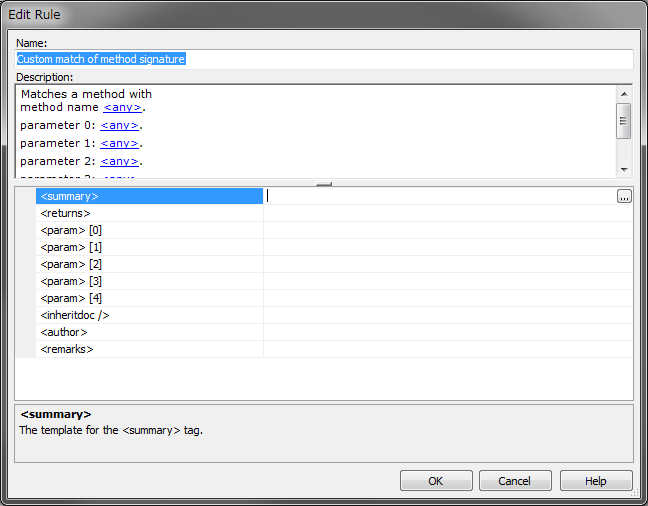
- "<any>" をクリックすると、メソッド名や引数の条件などを設定することができます。
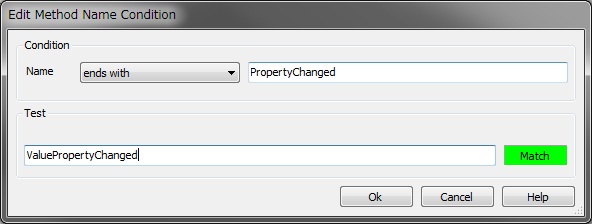
- 各タグの[...]ボタンをクリックすると挿入するコメントを設定することができます。
ここにはマクロを埋め込むことができます。
このマクロを使用してある程度自由にコメントを設定することができます。
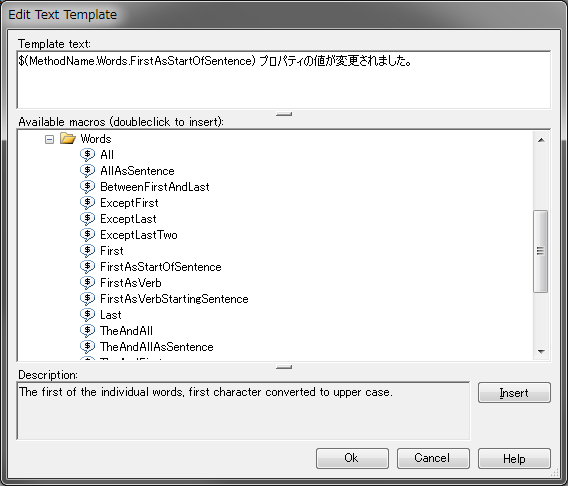
(3) ドキュメント プレビュー
テキストエディター上で右クリックメニューから[GhostDock]-[Preview Comment] をクリックするとドキュメントのプレビューウィンドウが表示されます。
現在入力しているXml ドキュメントを表示してくれます。
基本はこのプレビューを見ながらドキュメントを調整していくのでしょうね。
ただ、右クリックメニューからわざわざ選択するのは面倒なのでショートカットキーの割当をしたほうがいいでしょう。
(4) ヘルプファイルの作成
メニューバー[ツール]-[GhostDoc]-[Build Help File...] からヘルプファイルの作成ウィンドウを表示することができます。
無料版だと出力先しか変更できませんが、有料版ではその他のオプションも選択できるようになります。
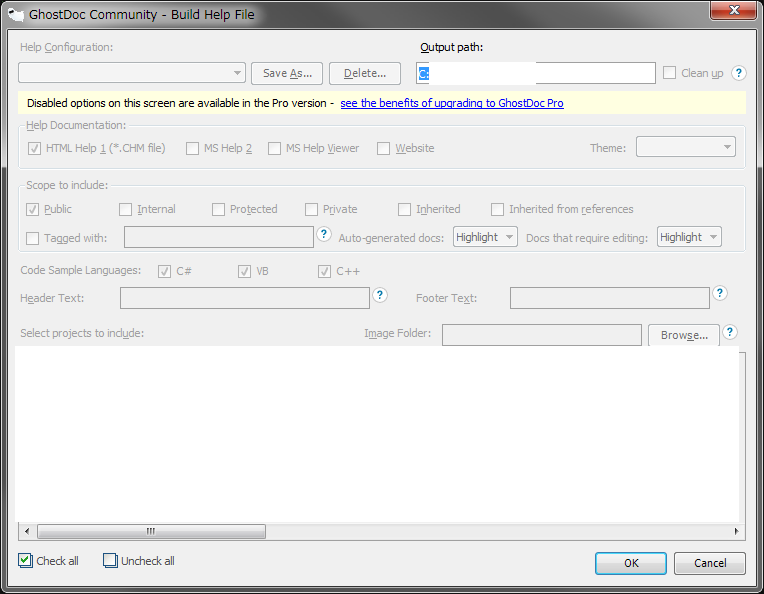
この拡張機能をうまく使えば、コメントの品質をある程度一定にしてくれます。
プロジェクトで使用する場合は自前に設定ファイルを共有しておきたいですね。
iyemon018.hatenablog.com
iyemon018.hatenablog.com
この他にも様々な便利機能が搭載されています。
詳細は上記のダウンロードページから参照してください。