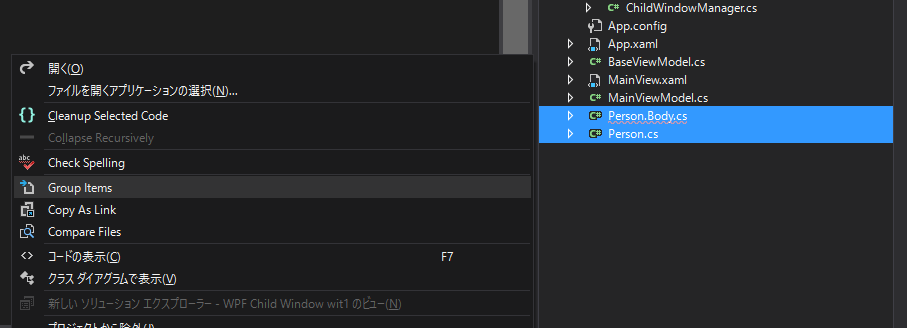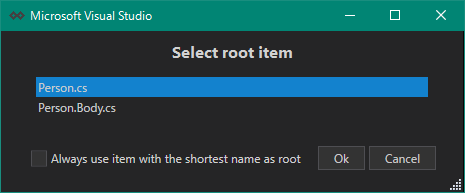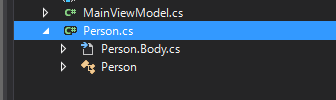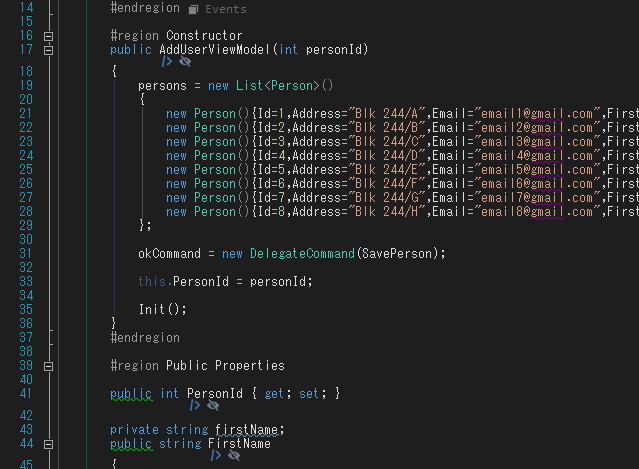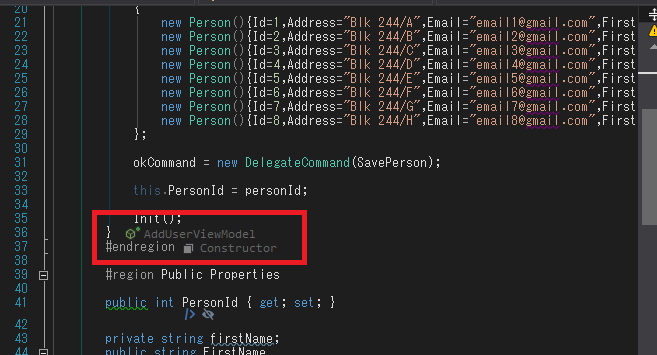Visual Studio で便利な拡張機能 その2
Visual Studio であると便利(これがないと生きていけない)拡張機能を紹介します。
ここで紹介する拡張機能は、基本的にVisual Studio 2013/2015 Community 上で使用可能であることを確認しています。
VSCommands
ダウンロードページ
visualstudiogallery.msdn.microsoft.com
前回のProducty Power Tools と同様に生産性を向上させるための機能を詰め込んだ拡張機能です。
前回の記事
iyemon018.hatenablog.com
この拡張機能は無料版と有料版がありますが、基本的に無料版だけでも問題ありません。
ただし、現時点でVisualStudio2015 向けのバージョンはβ版となっており、2013 向けのバージョンと比べると機能がかなり少ないです。
この記事ではVisualStudio2013 向けのバージョンの機能を紹介しています。
(1) File Structure ウィンドウ
現在表示しているファイル(クラス)のメンバ一覧を表示するウィンドウです。
メニューバー[ツール]-[VSCommand]-[File Structure] を選択するとウィンドウが表示されます。
Resharper にも同様の機能が備わっています。
クラス以外にもXaml の構成も見ることができます。
- ファイルを開くとこのようになります。
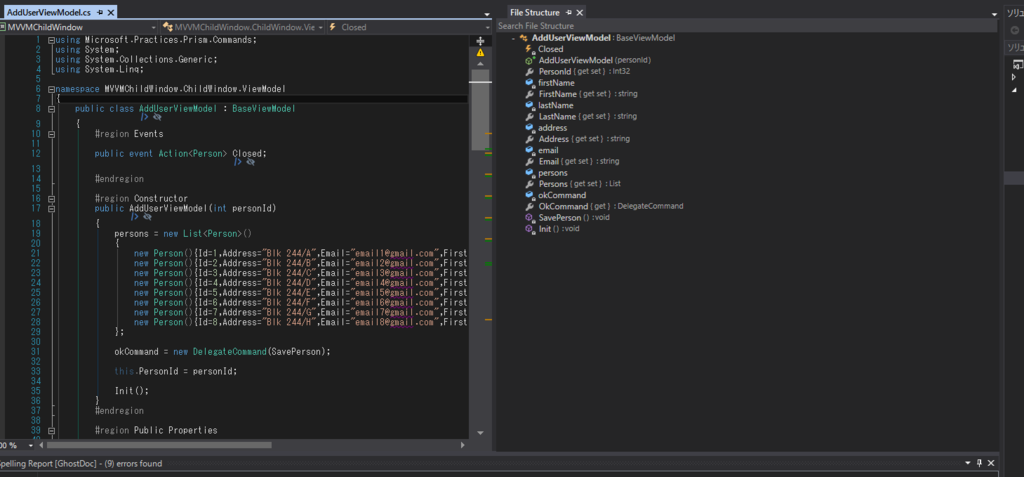
- Xaml デザイナーだとこのようになります。

Xaml エディターの場合はGrid.Column と.Row の位置がわかりやすいので結構便利かも。
(2) ファイルの比較
ファイルを複数選択した場合のみ可能。
右クリックメニューの[Compare Files] からファイル同士を比較することができます。